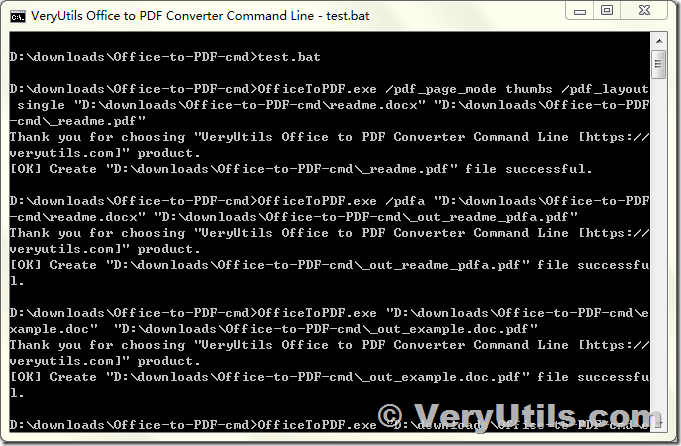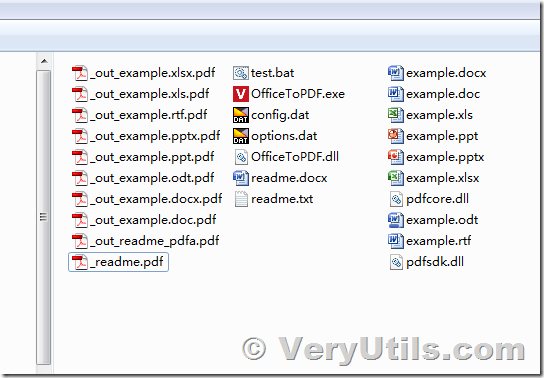VeryUtils Office to PDF Converter Command Line is a Document Converter, it is a company-wide PDF converter solution that converts all popular file formats to PDF files. The conversion service can be accessed using watched folders, batch or its API.
Office to PDF Converter Command Line is a fast, affordable utility to allow you to batch convert Microsoft Office (Word, Excel, Powerpoint, Publisher, Infopath, Visio, CHM) 2000, 2003, 2007 documents(.doc, .xls, .ppt; .docx, .xlsx, .pptx, .pub, .xml, .xsn, .vsd, .vdx .chm) into professional-quality documents in the PDF file format. Support hot directory monitor and command line mode.
Office to PDF Converter Command Line supports Windows 32-Bit and 64-Bit, you may download the trial version of this product from this web page to try,
https://veryutils.com/office-to-pdf-converter-command-line
Office to PDF Converter Command Line Document converter highlight features:
* Conversion of a variety of formats, such as Office documents or emails, to PDF files.
* Robust client/server architecture.
* Configuration application for easy management of conversion settings.
* Minimal platform and resources requirements for clients.
* Automatic conversion processing from watched folders.
* Scalability for high throughput by parallel processing.
* Automatic processing also from folders on an e-mail server.
* Can be called from Web service (IIS) directly.
* Application Programming Interfaces available (C/C++, Java, COM).
Supported File Types. The following file types can be converted:
* Word (.doc, .dot, .docx, .dotx, .docm, .dotm, .rtf, .wpd)
* Excel (.xls, .xlsx, .xlsm, .xlsb, .xlt, .xltx, .xltm, .csv)
* Powerpoint (.ppt, .pptx, .pptm, .pps, .ppsx, .ppsm, .pot, .potx, .potm)
* Visio (.vsd, .vsdx, .vsdm, .svg) [Requires ]= Visio 2013 for .svg, .vsdx and .vsdm support]
* Publisher (.pub)
* Outlook (.msg, .vcf, .ics)
* Project (.mpp) [Requires Project ]= 2010 for .mpp support]
* OpenOffice (.odt, .odp, .ods)
Output formats:
* PDF
Office to PDF Command line (officetopdf.exe) can be used as a Windows console utility that silent convert MS Office file to the PDF file, please use following steps to test it.
1. Please download the trial version of Office to PDF Command line (officetopdf.exe) from this web page,
https://veryutils.com/office-to-pdf-converter-command-line
2. After you download and unzip it to a folder, you may run following command lines to convert a DOC or DOCX file to PDF file,
OfficeToPDF.exe /pdf_page_mode thumbs /pdf_layout single "D:\readme.docx" "D:\readme.pdf"
OfficeToPDF.exe /pdfa "D:\readme.docx" "D:\out_readme_pdfa.pdf"
OfficeToPDF.exe "D:\example.doc" "D:\out_example.doc.pdf"
OfficeToPDF.exe "D:\example.docx" "D:\out_example.docx.pdf"
OfficeToPDF.exe "D:\example.odt" "D:\out_example.odt.pdf"
OfficeToPDF.exe "D:\example.ppt" "D:\out_example.ppt.pdf"
OfficeToPDF.exe "D:\example.pptx" "D:\out_example.pptx.pdf"
OfficeToPDF.exe "D:\example.rtf" "D:\out_example.rtf.pdf"
OfficeToPDF.exe "D:\example.xls" "D:\out_example.xls.pdf"
OfficeToPDF.exe "D:\example.xlsx" "D:\out_example.xlsx.pdf"
You will get some output PDF files in the output folder,
You can call OfficeToPDF.exe from C# to convert from Office files to PDF files programmatically, please find a sample C# code at below,
using System.Diagnostics;
class Program
{
static void Main()
{
LaunchCommandLineApp();
}
static void LaunchCommandLineApp()
{
// Part 1: use ProcessStartInfo class.
ProcessStartInfo startInfo = new ProcessStartInfo();
startInfo.CreateNoWindow = false;
startInfo.UseShellExecute = false;
startInfo.FileName = "D:\\OfficeToPDF.exe";
startInfo.WindowStyle = ProcessWindowStyle.Hidden;
// Part 2: set arguments.
startInfo.Arguments = "/pdf_page_mode thumbs /pdf_layout single \"D:\\readme.docx\" \"D:\\readme.pdf\"";
try
{
// Part 3: start with the info we specified.
// ... Call WaitForExit.
using (Process exeProcess = Process.Start(startInfo))
{
exeProcess.WaitForExit();
}
}
catch
{
// Log error.
}
}
}
If you have any question for this product, please feel free to let us know, we are glad to assist you asap.