The Command Prompt is a pretty useful tool. It allows you to do some things quicker than you can do them in the graphic interface and offers some tools that you just can't find in the graphic interface at all. While it's easy to just open the Command Prompt from the Start menu, that's not the only way to do it. So, let's take a look at the rest.
1. Open Command Prompt from Windows+X Power Users Menu
Press Windows+X to open the Power Users menu, and then click "Command Prompt" or "Command Prompt (Admin)."
2. Open a Command Prompt from Task Manager
Open Task Manager with more details. Open the "File" menu and then choose "Run New Task." Type cmd or cmd.exe, and then click "OK" to open up a regular Command Prompt. You can also check the "Create this task with administrative privileges" to open Command Prompt as administrator.
3. Open a Command Prompt in Admin Mode from Task Manager the Secret Easy Way
To quickly open a command prompt with administrative privileges from Task Manager, open the "File" menu and then hold the CTRL key while clicking "Run New Task". This will immediately open Command Prompt with administrative privileges—no need to type anything.
4. Open Command Prompt from a Start Menu Search
You can easily open the Command Prompt by clicking Start and then typing "cmd" into the search box. Alternatively, click/tap on the microphone icon in Cortana's search field and say "Launch Command Prompt".
To open Command Prompt with administrative privileges, right-click the result and then click "Run as Administrator". You could also highlight the result with the arrow keys and then press Ctrl+Shift+Enter.
5. Open Command Prompt By Scrolling Through the Start Menu
Click Start. Scroll down and expand the "Windows System" folder. Click "Command Prompt". To open with administrative privileges, right-click Command Prompt and choose "Run as administrator".
6. Open Command Prompt from File Explorer
Open File Explorer, and then navigate to the C:\Windows\System32 folder. Double-click the "cmd.exe" file or right-click the file and choose "Run as administrator". You can also create a shortcut to this file and store the shortcut anywhere you like.
7. Open Command Prompt from the Run Box
Press Windows+R to open "Run" box. Type "cmd" and then click "OK" to open a regular Command Prompt. Type "cmd" and then press Ctrl+Shift+Enter to open an administrator Command Prompt.
8. Open Command Prompt from the File Explorer Address Bar
In File Explorer, click the address bar to select it (or press Alt+D). Type "cmd" into the address bar and hit Enter to open the Command Prompt with the path of the current folder already set.
9. Open Command Prompt Here from the File Explorer File Menu
In File Explorer, navigate to any folder you want to open at the Command Prompt. From the "File" menu, select one of the following options:
* Open command prompt. Opens a Command Prompt within the currently selected folder with standard permissions.
* Open command prompt as administrator. Opens a Command Prompt within the currently selected folder with administrator permissions.
10. Open Command Prompt from a Folder's Context Menu in File Explorer
To open a Command Prompt window to any folder, Shift+right-click the folder in File Explorer and then choose "Open command window here".
11. Create a Shortcut for Command Prompt on the Desktop
Right-click an empty spot on the Desktop. From the context menu, select New > Shortcut.
Type “cmd.exe” into the box and then click “Next”.
Give the shortcut a name and then click “Finish”.
You can now double-click the shortcut to open Command Prompt. If you want to open the Command Prompt with administrative privileges instead, right-click the shortcut and choose “Properties” from the context menu. Click the “Advanced” button and check the “Run as administrator” option. Close both open properties windows
Now you just have to double-click the shortcut to open Command Prompt as an administrator.
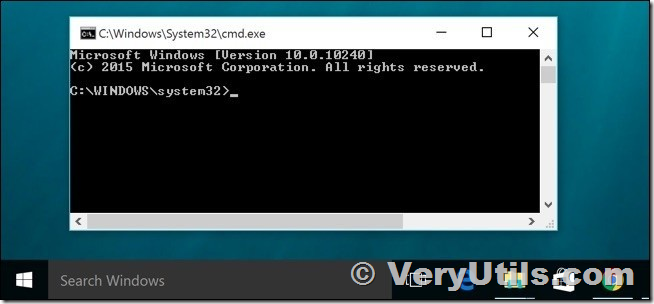
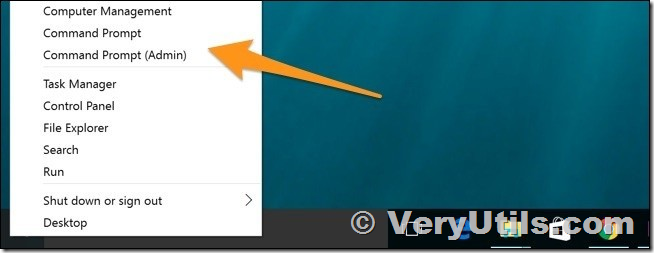

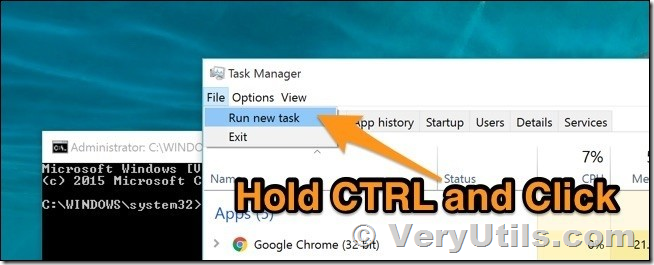
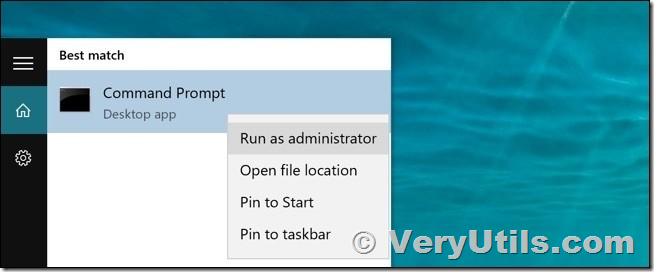

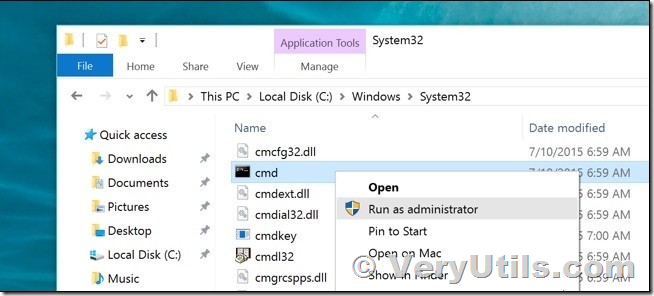

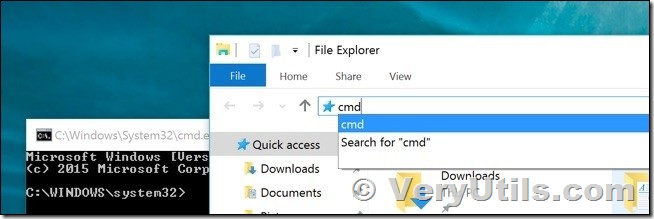
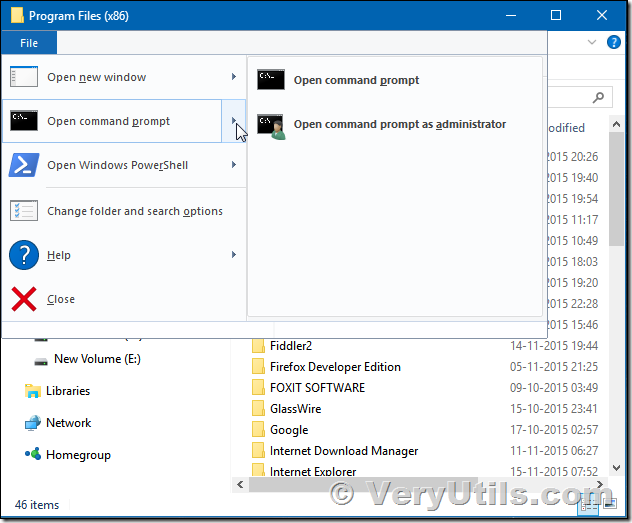

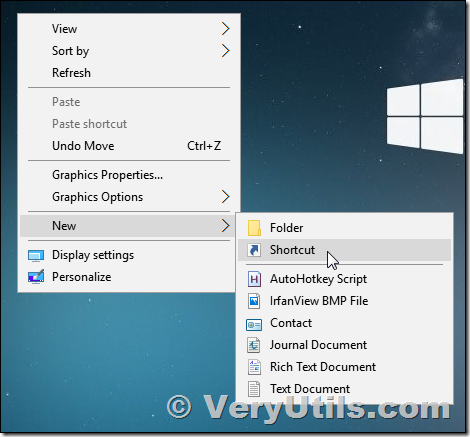
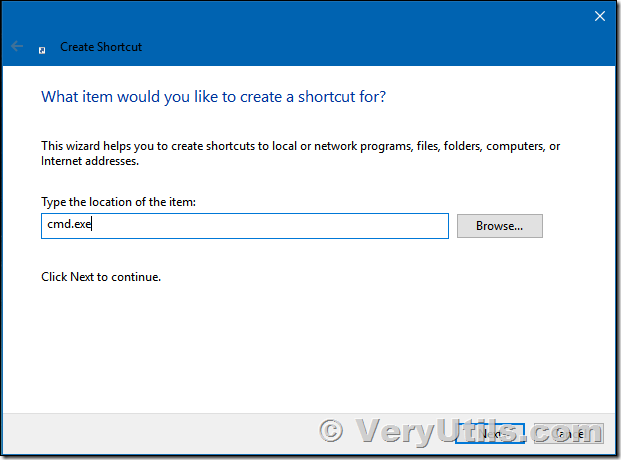

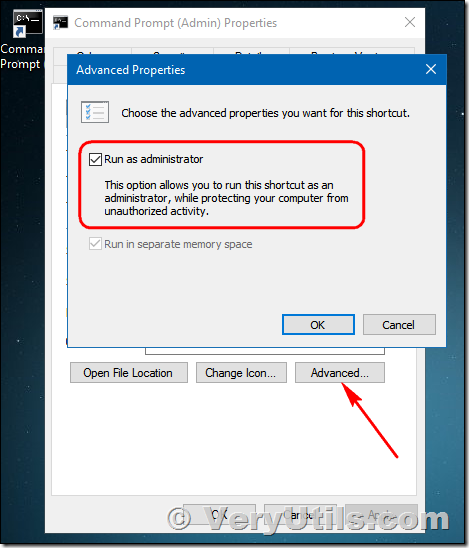
One Reply to “Top 10 Methods to Run a Command Line Window in Windows 10”