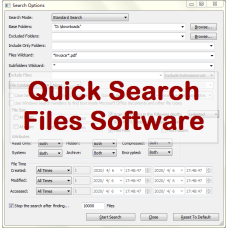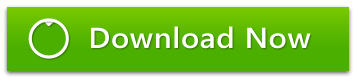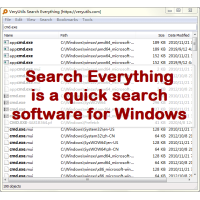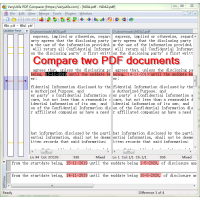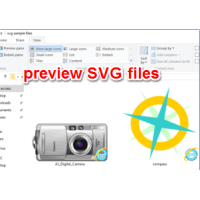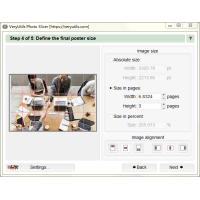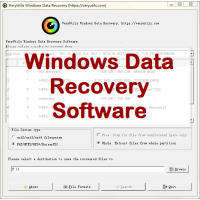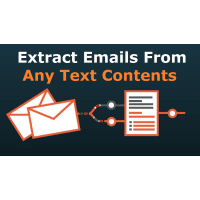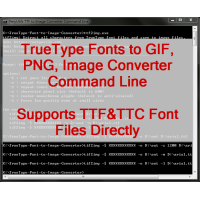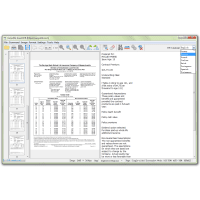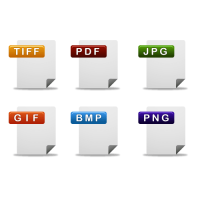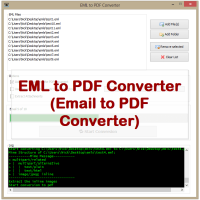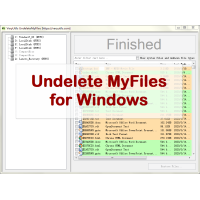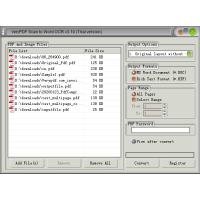Quick Search Files Software is an alternative to the standard "Search For Files And Folders" module of Windows. It allows you to easily search files in your system by wildcard, by last modified/created/last accessed time, by file attributes, by file content (text or binary search), and by the file size.
Quick Search Files Software allows you to make a very accurate search that cannot be done with Windows search. For Example: You can search all files created in the last 10 minutes with size between 500 and 700 bytes.
After you made a search, you can select one or more files, and save the list into text/html/csv/xml file, or copy the list to the clipboard. Quick Search Files Software is portable, and you can use it from a USB flash drive without leaving traces in the Registry of the scanned computer.
Quick Search Files software is also named "SearchMyFiles".
Using Quick Search Files Software:
Quick Search Files Software is a very simple software, after you run it, the
'Search Options' dialog-box is displayed. Select the base folders or drives that
you want to search, the wildcard, and other search option that you need. After
choosing the right search option, click 'Ok' in order to start the search. While
in search process, the found files will be displayed in the main window. If you
want to stop the search, you can simply click the 'Stop' menu.
After the search is finished, you can select one or more files, and then save the list into text/csv/html/xml file by using the 'Save Selected Items' option. You can also select a single file and open it with the default program by using the 'Open Selected File' option.
Search Options
Here's a small explanation about all available search options:
- Base Folder: Specifies the folder that you want to scan. if 'Scan Subfolders' option is also checked, all subfolders under this folder will also be scanned. You can also specify multiple folders, delimited by semicolon. For example: c:\temp;d:\myfolder;d:\VerySoft
-
Excluded Folders: Allows you to specify one or more folders
(delimited by semicolon) that you want to exclude from the scan. For
example: If you want to scan you entire C: drive, but without C:\Windows and
C:\Documents and Settings, you should type 'C:\' in the Base Folder, and
'C:\Windows;C:\Documents and Settings' in the Excluded Folders field.
You can also specify wildcard in this field, as well as folder name without path, for example:
Release - Exclude all folders that their name is 'Release'.
Documents* - Exclude all folders that their name begins with 'Documents'. -
Include Only Folders: Allows you to restrict the search to specific
folders. You can specify one or more folders (delimited by semicolon or
comma) and wildcards are allowed.
For example, if the base folder is c:\Shared and you want to search only subfolders with the name 'Images', you can specify the following wildcard in this field: c:\Shared\*\Images
You can also specify wildcard without path, for example - for searching only in folders that their name begins with VerySoft , you can specify the following wildcard: VerySoft* - Files Wildcard: Specifies the wildcard for scanning the files. You can specify multiple wildcards delimited by semicolon or by comma, for example: *.exe;*.dll;*.ocx or *.exe,*.dll,*.ocx. Be aware that if you want to search a filename containing semicolon or comma, you must put it in quotes. For example: "Hello, World.txt". If you don't put it in quotes, SearchMyFiles will consider it as 2 separated files.
- Subfolders Wildcard: Specifies the wildcard for scanning the subfolders. For example, If you want to only scan the subfolders beginning with 'a' letter, you can specify a*.* in this field.
- Exclude Files: Specifies one or more file extensions or wildcards to exclude from the search. You can specify multiple extensions or wildcards delimited by semicolon, by comma, or by space character, for example: exe, dll, ocx
- File Contains: Allows you to search by the content of the files. You can make a text search or binary search. On binary search, you should specify the binary sequence that you want to search in Hex dump format, for example: 'A2 C5 2F 8A 9E AC'.
-
Search multiple values (comma delimited): When this option is
selected, you can specify multiple values to search in the 'File Contains'
field. The multiple values are delimited by comma, and optionally also with
quotes.
For example:
VerySoft, Very Soft, Search, 123, "abc,123"
A1 82 A7 AC, 27 9A CC FF, A1 B2 71 22 - File Size: Specifies that you want to search files in specified size range (For example: search all files with size between 238 and 741 bytes).
- Attributes: Specifies that you want to search files with specific attributes. For example: if you want to find all files that are read-only but are not hidden, you should select 'Yes' for Read Only attribute and 'No' for Hidden attribute.
- File Time: Allows you to search files that have been created, modified, or accessed in the specified time range. You can specify an accurate time range (For example: 10/12/2008 12:32:11 - 12/12/2008 13:32:56) or you can specify the last number of seconds/minutes/hours/days. For example, you can search all files that have been modified in the last 10 minutes.
- Search Subfolders: If this option is checked, SearchMyFiles will scan all subfolders under the specified base folders.
- Find Folders: If this option is checked, SearchMyFiles will search for folders according to the other search options. If this options is not selected, SearchMyFiles will only search for files.
Duplicate Search Mode
SearchMyFiles also allows you to search duplicate files on your system. In order
to use this feature, simply change the search mode in the 'Search Options'
window to 'Duplicates Search'.
When you switch to 'Duplicates Search' mode, all other search options are still
relevant, and SearchMyFiles will scan your files according to these settings.
For example: if you choose to search for files larger than 500KB, SearchMyFiles
will only search for duplicate files that their size is larger than 500KB. In
fact, it's highly recommended to narrow your duplicate search by using date/size
restrictions, because if you don't do it, the duplicate search will be very
slow, and it'll consume a large amount of memory.
When you are in 'Duplicates Search' mode, SearchMyFiles will first scan all
files and folders according to your settings, and only after the scan is
finished, it'll locate the duplicate files and add them to the files list on the
main window. SearchMyFiles automatically mark the duplicate files with identical
colors (up to 64 different colors). There is also a 'Duplicate Number' column,
which displays identical number for each chunk of duplicate files. You can click
the 'Duplicate Number' column header in order to sort by this column and to
easily view the chunks of duplicate files.
Be aware that the duplicate search is done by making a binary comparison of the
files with the same size, byte by byte.
Non-Duplicates Search Mode
This mode is the opposite of Duplicate Search Mode, which means that it displays
all files in the specified folders that are not duplicated.
Duplicate Names Search Mode
In this mode, SearchMyFiles displays all files that have the same name.
The 'Duplicate Names Search' mode has 4 sub-modes:
* Show all duplicate names (Files and Folders)
* Show all duplicate names - only files, no folders
* Show only duplicate names with identical content: In this mode, SearchMyFiles
first finds files with the same name, and then compares the content of these
files, byte by byte. The files are displayed only if they are completely
identical.
* Show only duplicate names with non-identical content: In this mode,
SearchMyFiles first finds files with the same name, and then compares the
content of these files, byte by byte. The files are displayed only if their
content is not identical.
Summary Mode
In this mode, SearchMyFiles displays a general summary of all scanned folders,
instead of files list. For every folder, the following summary information is
displayed: Total size of all files, total size on disk, total files count, and
number of hidden/read-only/system/compressed files. You can watch the summary
information for the specified folder only or for the specified folder and all
its subfolders.
System Requirements:
* This utility works on any version of Windows starting from Windows 2000, XP,
7, 10 and higher.
* Both 32-bit and 64-bit systems are supported.
Quick Search Files Software
- Product Code: MOD200406173822
- Availability: In Stock
- Viewed: 10211
- Sold By: System Utility Software
- Seller Reviews: (0)
-
$29.95
Available Options
Related Products
Search Everything Software
Search Everything is a quick search tool to locate files and folders instantly by keyword you ente..
$24.95
TrueType TTF Font to SVG Converter Command Line
TrueType TTF Font to SVG Converter Command Line is a software that can convert a single character ..
$79.95
PDF Comparer for Windows
PDF Comparer can be used to compare two PDF files and text files. PDF Comparer is able to find the..
$39.95
SVG Viewer Extension for Windows Explorer
SVG Viewer Extension for Windows Explorer Extension module for Windows Explorer to render SVG thu..
$19.95
Java PDFTools GUI
Java PDFTools GUI is a Java Swing application that can combine, split, rotate, reorder, watermark,..
$39.95
PhotoSlicer software for big poster printing
PhotoSlicer cuts a raster image into pieces which can afterwards be printed out and assembled to a..
$39.95
Windows Data Recovery Software
Windows Data Recovery Software Recovers Lost or Deleted Documents, Emails, Files, Photos, Videos, a..
$29.95
PDF to Text OCR Converter Command Line
PDF to Text OCR Converter Command Line PDF to Text OCR Converter Command Line utility that uses t..
$195.00
PHP Email Extractor
PHP Email Extractor - the Best tool for extracting any email address. Extract email addresses from..
$19.95
TrueType Font to Image Converter Command Line
TrueType Font to Image Converter Command Line software can be used to batch convert TrueType glyph..
$79.95
ScanOCR
VeryUtils ScanOCR is a simple OCR software for Windows, Mac and Linux systems, providing character..
$29.95
Image Converter Command Line Freeware
Image Converter Command Line Freeware Use Image Converter to create, edit, compose, or convert bi..
$0.00
EML to PDF Converter (GUI + Command Line)
EML to PDF Converter (Email to PDF Converter) is a brilliant application to export EML emails to Ado..
$59.95
UndeleteMyFiles for Windows
UndeleteMyFiles is a fully featured file recovery tool for Windows. UndeleteMyFiles is a profesion..
$39.95
Tags: quick search files, search files, quick search, file search, searchmyfiles, desktop search, duplicate search, wildcard search, folder search
You Recently Viewed
Video Editor Software
VeryUtils Video Editor is the Best Video Editor software, it's an alternative to Windows Movie Mak..
$29.95
PDF Comparer for Windows
PDF Comparer can be used to compare two PDF files and text files. PDF Comparer is able to find the..
$39.95
Scan to Word OCR Converter
VeryUtils Scan to Word OCR Converter does scan papers to word documents or convert to word documen..
$79.95